Mozilla’s Bookmarks Toolbar is a good place to save your most commonly used bookmarks. The easiest way to create a bookmark on your toolbar is to mark the site address (URL) and drag & drop it to the toolbar.
To do that, select the URL, hold down the left mouse button and move it to the position on the toolbar where you want the bookmark to appear. Alternatively, you can also add a bookmark to the toolbar by using the "add bookmark" dialog.
If you want to rearrange the order of your toolbar bookmarks, simply drag & drop the bookmark from its old position to a new one. To do that, click on a bookmark and don't release the left mouse button until the arrow is where you want the bookmark to be.
When you right-click on a toolbar bookmark, you can easily access the context menu.
Options marked in orange (note: this is not how it looks in Firefox) are for the bookmark you just clicked on, options in grey affect all bookmarks on the toolbar.
Individual bookmark options are:
Open: This opens the bookmark in the current browser tab/window.
Open in New Window: This will open the bookmark in a new browser window.
Open in New Tab: This opens the bookmark in a new browser tab.
Cut: This will remove the bookmark from the toolbar and copy it to the clipboard, i.e. you can paste it somwhere else.
Copy: This will copy the bookmark to the clipboard.
Delete: This wil delete the selected bookmark.
Properties: This opens the bookmark properties dialog (please see below).
In Mozilla’s bookmark properties window, you can enter or edit the following:
Name: This is the bookmark's name that will appear on the toolbar. It is prefilled with the page's title. Since the title is sometimes a bit on the long side, it is a good idea to edit the bookmark name to free up space on the toolbar.
Location: This is the web address (URL) of the site/page you bookmarked.
Keyword: Using a keyword is a great way to easily access your favorite sites. You can e.g. enter "news" as the keyword for your favorite news site. Once you have done this, simply typing "news" in Firefox's address bar (where you would normally enter the site's address) will then take you to this site. Think of the keywords as a "shortcut" to your favorite sites.
Description: You can enter a description for your site here. This can be useful when you have many bookmarks or the site's address or name don't indicate what the site is about.
Load this bookmark in the sidebar: When checked, this will make the bookmarked page load in Firefox's sidebar instead of in the browser window. This option is especially useful for live bookmarks, but perhaps less useful for the majority of sites.
Computer Repair and Computer Technical Support will always be provided at any time by Microsoft certified techs 24x7.
More on Bookmarks>
Source-mozilla.gunnars.net
 To bookmark a page in Firefox, select
To bookmark a page in Firefox, select 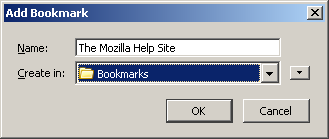 The "Add Bookmark" dialog will open, asking you where you want to save the new bookmark.
The "Add Bookmark" dialog will open, asking you where you want to save the new bookmark.
 Select the folder that you want to save the bookmark to from the dropdown menu and click on
Select the folder that you want to save the bookmark to from the dropdown menu and click on  Alternatively, you can also expand the menu tree, if you want to save the bookmark in a subfolder.
If you want to add a new folder, click on
Alternatively, you can also expand the menu tree, if you want to save the bookmark in a subfolder.
If you want to add a new folder, click on